Diese Art der Einrückung kann die Randeinstellung für einen Absatz ändern und über den Seitenrand hinausgehen oder ihn schmaler setzen. Beide Absatzränder können dabei beliebig eingestellt werden. Der "Hängende Einzug" ragt

Bei der Textgestaltung kommt es häufig vor, dass Text eingerückt werden oder der Aufbau einer Tabelle ähneln soll. Häufig werden ungeeignete Werkzeuge verwendet, mit der Folge, dass bei Textänderungen erhebliche Nacharbeit notwendig ist oder das Ergebnis nicht so aussieht, wie man es gern gehabt hätte. Dafür gibt es zwei Ursachen. Der Text wird im Rahmen eines Absatzes automatisch umgebrochen, das heißt, wenn ein Wort nicht mehr in die Zeile passt (Randeinstellung), wird es automatisch in die nächste Zeile gesetzt. Der zweite Grund ist in den Eigenschaften der verwendeten Schrift begründet. Während bei Schreibmaschinenschriften (außer elektrischen Schreibmaschinen) jedes Zeichen die gleiche Breite hat, haben bei den heute verwendeten Proportionalschriften die Zeichen eine Breite, die ihrer Gestalt entspricht.
Daher ist es nicht sinnvoll, mit Leerschritten einzurücken, weil die Zeichen dann nicht sauber untereinander stehen, auch wenn es auf dem Bildschirm so aussieht. Gedruckt wirkt es unruhig, weil der Drucker eine höhere Auflösung hat. Die Alternative ist der Tabulator [→¦]. Doch auch der hat seine Tücken. Verwendet man mehrere Tabulatorsprünge hintereinander, um den Text auszurichten, so genügt manchmal ein einziger Buchstabe, um alles wieder durcheinander zu wirbeln. Im Folgenden werden Möglichkeiten beschrieben, wie Texte mit Einrückungen und Tabulator gestaltet werden können, ohne dass die Gestaltung durch Korrekturen zerstört wird.
Es stehen mehrere Möglichkeiten für Einrückungen zur Verfügung. Die bekannteste ist sicherlich der Tabulator, der auch schon bei manchen mechanischen Schreibmaschinen vorhanden war. Die zweite Möglichkeit ist der "Hängende Einzug". Mit ihm kann ein Absatz eine andere Randeinstellung als der Rest des Textes erhalten, und die erste Zeile kann an anderer Position beginnen. Das wird von Word bei Aufzählungen verwendet. Dabei befindet sich in dem überhängenden Teil der Zähler oder das Aufzählungszeichen, gefolgt von einem Tabulatorsprung.
|
Diese Art der Einrückung kann die Randeinstellung für einen Absatz ändern und über den Seitenrand hinausgehen oder ihn schmaler setzen. Beide Absatzränder können dabei beliebig eingestellt werden. Der "Hängende Einzug" ragt |

|
|
nach links über über den Textkörper der folgenden Zeilen hinaus, während das Gegenteil ("Erste Zeile" in Format genannt) die erste Zeile nach rechts einrückt. |

|
Lineal: 
Die Einstellungen können über "Format / Absatz" oder im "Lineal" vorgenommen werden. Die Einsteller im "Lineal" sind die Dreiecke rechts und links.  stellt auf beiden Seiten den Rand ein.
stellt auf beiden Seiten den Rand ein.  stellt Überhang oder Einzug ein. Um Einzug und Rand auf der linken Seite gemeinsam zu verstellen, ist das rechteckige Symbol unter
stellt Überhang oder Einzug ein. Um Einzug und Rand auf der linken Seite gemeinsam zu verstellen, ist das rechteckige Symbol unter  gedacht. Damit lässt sich auch die Gestaltung vereinfachen, wenn in einer Auflistung wie unten unter Tabulatortypen, der erklärende Text etwas länger wird. Dort sieht das Lineal so aus:
gedacht. Damit lässt sich auch die Gestaltung vereinfachen, wenn in einer Auflistung wie unten unter Tabulatortypen, der erklärende Text etwas länger wird. Dort sieht das Lineal so aus: 
Der einfachste Weg ist es, die Standard - Tabulatorpositionen zu verwenden, doch das ist tückisch. Einen Buchstaben hinzufügen, und der Text springt zur Seite, wenn dann eine Tabulatorposition überschritten wird. Besser ist es, Tabulatoren gezielt zu setzen. Möchte man vermeiden, sie in mehreren "Zeilen" setzen zu müssen, beendet man die Zeile nicht mit [Enter] sondern mit "[⇑] [Enter]" (Shift [Enter]). Damit erzeugt man einen "manuellen Zeilenumbruch", statt den Absatz zu beenden.
Tabulatoren können im "Lineal" oder über "Format / Tabstop …" gesetzt werden. Um einen Tabstop im Lineal zu setzen, muss der Mauszeiger in die untere Hälfte des Lineals zeigen. An der richtigen Position die linke Maustaste drücken, und schon ist er da. Zum Verschieben zeigt man auf das Tabulator-Symbol, hält die linke Maustaste fest und "zieht" es an die richtige Position. Eine Hilfslinie zeigt dabei die Position im Textbereich. Links in dem Lineal können Tabulator-Typen ausgewählt werden.
Es stehen verschiedene Tabulatortypen zur Verfügung, um bestimmte Probleme zu lösen:
| Tabulator | Bezeichnung | Verwendung |
|---|---|---|

|
Tabstop links | Links von dieser Position wird der Text fortgesetzt |

|
Tabstop zentriert | Der Text wird um diese Position zentriert |

|
Tabstop rechts | Der Text wird von dieser Position aus nach links gerückt |

|
Tabstop dezimal | Das Dezimalzeichen (Komma) wird an diese Stelle gesetzt |

|
Leiste-Tabstop | An dieser Position wird ein senkrechter Strich im Absatz erzeugt. Man kann es verwenden, um einen Absatz im Randbereich durch einen Strich hervorzuheben |

|
Erstzeileneinzug | Siehe "Hängender Einzug", rückt die erste Zeile eines Absatzes ein |

|
Hängender Einzug | Siehe "Hängender Einzug", lässt die erste Zeile eines Absatzes links über den Text hinaus hängen |
Wer versucht, in einer Zeile als Erstes einen Tabulator-Sprung einzutragen, kann eine böse Überraschung erleben. Wenn es (für Word) so aussieht wie eine Aufzählung, baut Office den Text um und macht eine Aufzählung daraus, wie Word sie automatisch generiert. Es wird also noch einmal eingerückt (Hängender Einzug), und damit stimmen die Positionen nicht mehr. Trick: Erst ein Leerschritt, dann den Tab-Sprung und schon bleibt alles beim Alten. Den Leerschritt kann man dann allerdings auch wieder löschen.
Will man z.B. einen Lieferschein erstellen, so möchte man die Nummerierung in der ersten Spalte (Position), wie es bei Zahlen üblich ist, rechtsbündig haben. Man setzt also den Tabstopp rechts  so weit nach rechts in das Lineal, dass auch die größten vorkommenden Zahlen zwischen Rand und Tabstopp passen. Kurz darauf folgt ein Tabstopp links
so weit nach rechts in das Lineal, dass auch die größten vorkommenden Zahlen zwischen Rand und Tabstopp passen. Kurz darauf folgt ein Tabstopp links  für die Produktbeschreibung. Für die Menge wird dann wieder einen Tabstopp rechts oder ein Tabstopp dezimal, je nach Bedarf, verwendet. In dem Lineal werden die Tabulator-Typen mit der Taste links neben dem Seitenrand umgeschaltet.
für die Produktbeschreibung. Für die Menge wird dann wieder einen Tabstopp rechts oder ein Tabstopp dezimal, je nach Bedarf, verwendet. In dem Lineal werden die Tabulator-Typen mit der Taste links neben dem Seitenrand umgeschaltet.  Die Tabulatorpositionen können aber auch über "Format / Tabstopp …" eingestellt werden. Dort finden sich dann weitere Möglichkeiten. Dort können die Positionen frei (ohne Sprünge) eingestellt werden und es können die Lücken zwischen den Sprüngen gefüllt werden.
Die Tabulatorpositionen können aber auch über "Format / Tabstopp …" eingestellt werden. Dort finden sich dann weitere Möglichkeiten. Dort können die Positionen frei (ohne Sprünge) eingestellt werden und es können die Lücken zwischen den Sprüngen gefüllt werden.
Inhaltsverzeichnis oder formularähnlichWer ein Verzeichnis erstellen möchte, will zur besseren Übersicht häufig den Abstand zwischen Stichwort und Seitenzahl mit Punkten oder Strichen füllen. Oder in einem Text wird ein Strich benötigt, als Platzhalter für Text, der später handschriftlich oder im digitalen Dokument eingetragen wird. Auch das kann mit dem Tabulator erledigt werden. In diesem Fall wählt man ein Füllzeichen, das zwischen Textende und Tabstopp automatisch eingesetzt wird. Sind dann Korrekturen notwendig, kommt es nicht zu Verschiebungen, und die Füllzeichen werden so angepasst, dass der Text nicht verschoben wird. |
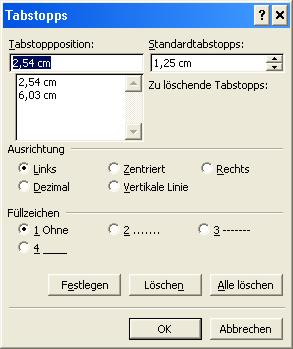
|