Wo kann man Zeit sparen?
Es gibt zwei Bereiche, in denen man bei der Arbeit am PC viel Zeit verbraucht: Beim Starten von Programmen und Öffnen von Dateien. Zwar sind es immer nur Sekunden bis Minuten, aber im Laufe eines Tages kommt doch schon einiges zusammen.
Woher kommt das? Wenn Sie einige Programme installiert haben, wird das Startmenü lang und damit unübersichtlich. Ähnliches gilt für die Ablage. Entweder sind alle Dokumente in "Eigene Dateien", oder die Ordner sind, besonders in Netzwerken (wegen Zugriffsrechten) nicht sehr übersichtlich, so dass Sie sich "verlaufen", die Datei übersehen oder nicht mehr wissen, welchen Namen die gesuchte Datei hat. Das sind die Erfahrungen aus der Praxis!
Was kann man tun? Abbilden des Unternehmens in der "EDV" (Arbeitsplatz oder Netzwerk) und Abbilden der Arbeitsabläufe hilft, viel Zeit zu sparen. Da die Unternehmen unterschiedlich strukturiert sind und die Abläufe von Firma zu Firma variieren, gibt es kein Patentrezept. Eine grobe Richtung soll an dieser Stelle aber aufgezeigt werden. Die Unternehmensstruktur kann mit einer angepassten Ordnerstruktur abgebildet werden, Arbeitsabläufe mit "Links" und "Basisdokumenten". Das Strukturieren des Startmenüs kann ebenfalls einen deutlichen Beitrag leisten.
Abbilden des Unternehmens: Legen Sie die Ordner im Rechner/Netzwerk so an, wie sie auch physikalisch (für Papier) vorhanden sind an. In einem Netzwerk sollten sich die Abteilungen und Unterabteilungen durch eine entsprechende Ordnerstruktur widerspiegeln. Das erleichtert die Vergabe von Zugriffsrechten. Die abteilungsübergreifende Zusammenarbeit kann durch zusätzliche Ordner mit der Bezeichnung von Arbeitsabläufen abgebildet werden, z.B. "Berichte" für Berichte an übergeordnete Abteilungen oder "Eingangskörbe" zur Weitergabe von Dokumenten. Wählen Sie die Namen der Ordner nach Ihrer Funktion! Verwenden Sie nur dann die Namen von Mitarbeitern, wenn diese z. B. einen persönlichen "Eingangskorb" erhalten.
Auf dem Arbeitsplatzrechner können Sie sich die Arbeit mit Hilfe von Verknüpfungen (Links) und einem strukturierten Startmenü erleichtern.
Schließlich können Sie in Anwendungen mit Hyperlinks arbeiten. Wenn sie also in einem Arbeitsgang mit verschiedenen Dokumenten arbeiten, verlinken Sie sie untereinander.
Links (Verknüpfungen):
|
Sie verwenden täglich viel Zeit mit der Suche nach Dokumenten, indem Sie sich durch die Dateistrukturen hindurcharbeiten müssen. Immer wieder sind Programme zu starten, die Sie in den Tiefen des Startmenüs aufsuchen müssen.
Es ist aufwändig, aber es geht nicht anders? Doch! Wie, lesen Sie im Folgenden.
Wenn der Desktop mit Links gefüllt wird, wird er schnell unübersichtlich. Verwenden Sie einen Ordner, der alle Aufgaben aufnimmt, die Sie bei Ihrer täglichen Arbeit haben. Doch vorher überlegen Sie, wie die Aufgaben gruppiert werden können. Z.B. "Buchhaltung", "Geschäftsleitung", "Vertrieb", wenn Sie alle Aufgaben im Unternehmen zu erfüllen haben. Da Sie sich sicher Schwerpunkte über einen gewissen Zeitraum setzen, kann man beispielsweise in den Ordner Vertrieb die Ordner "Marketing", "Werbung" und "Kundenbetreuung" einfügen. In diese Ordner legen Sie die Links auf die benötigten Programme und Dateien. Überlegen Sie in diesem Sinne, wie Sie Ihre Aufgaben gruppieren können und erstellen Sie entsprechende Ordner im Ordner "Eigene Dateien".
In diese Ordner setzen Sie die Verknüpfungen auf Programme, Ordner und Dateien, die Sie für diesen Aufgabenbereich benötigen. Ein Link auf den Ordner "Kunden" bringt Sie schnell zu den Daten. Ist Ihre Kundenliste z.B. eine Excel-Datei, so öffnet ein Link diese Tabelle. Wenn Sie Gesprächsnotizen oder andere Informationen, die zu einem Kunden gehören, in einem Ordner abgelegt haben, setzen Sie einen Hyperlink auf diesen Ordner in die Exceltabelle. Dann sind Sie schnell am Ziel, wenn Sie mit der Tabelle arbeiten.
Wann verwendet man was?
| Verknüpfung auf ein Programm: |
|
|
Programme, die Sie starten, um eine Aufgabe zu erledigen, wie Datenbankanwendungen, Mailprogramm, Internetprogramm oder ähnliche.
|
| Verknüpfung auf einen Ordner: |
|
|
Wenn es ein zentraler Ordner für bestimmte Aufgaben ist. Wenn sich in dem Ordner diverse Dokumente befinden, die Sie nach Bedarf öffnen, z.B. den Ordner, in dem sich alle Kunden-Ordner befinden. |
| Verknüpfung auf eine Datei: |
|
|
Legen Sie nur dann einen Link auf eine Datei, wenn sie zentrale Bedeutung hat, z.B. eine Kundenliste, oder wenn sie von dort aus weitere Aufgaben erledigen können, z.B. eine Datei voller Hyperlinks wie ein Basisdokument. |
Legen Sie sich diesen Ordner, der alle ihre Links enthält, in "Eigene Dateien", und erstellen Sie eine Verknüpfung auf den Desktop. Wenn Sie einen Brief oder eine Tabelle speichern wollen, wird Ihnen in der Regel der Ordner "Eigene Dateien" angeboten, und Sie gelangen so schneller an Ihr Ziel. Doch auch vom Desktop sind Sie durch den Link schneller dort.
Ordner:
Wenn Sie Ihr Unternehmen abbilden, erstellen Sie zunächst Ordner mit den Namen der Hauptabteilungen und darin die Unterabteilungen, z.B. im Ordner "Buchhaltung" die Ordner "Lohn" und "Finanz". Verwenden Sie nicht die Namen von Mitarbeitern! Die können andere Aufgaben erhalten, oder gar die Firma verlassen! Verwenden Sie stattdessen die Bezeichnung der Funktion, z.B. "Leitung" für den Abteilungsleiter. Wenn es innerhalb einer Abteilung Aktenschränke für unterschiedliche Akten gibt, legen Sie diese als Ordner im Netz an. In diese "Aktenschränke" legen Sie die Ordner, die auch im Schrank stehen. Ein Mitarbeiter, der die Aktenschränke zu benutzen weiß, findet sich dann auch in der EDV zurecht. Das Bild rechts zeigt ein Beispiel, wie die erste Ebene aussehen kann. Der Ordner Standards dient dazu, dass alle Mitarbeiter mit derselben Vorlage und gleichen Daten arbeiten. Hier kann man z.B. eine zentrale Mitarbeiterliste mit Abteilung und Rufnummer pflegen, die allen zugänglich, ist aber nur von wenigen, z.B. der Personalabteilung, geändert werden kann.
|
Beispiele:

Beispiel 1
Das Beispiel 1 zeigt die Verknüpfungen (Links) auf meinem Laptop. Ein Link zeigt auf den Ordner Firma, da dieser Ordner nicht auf Laufwerk "C:" sondern auf "D:" liegt (Datensicherheit). Weitere Links weisen auf eine Aufgaben- und Terminliste. Die Ordner umfassen Aufgabengebiete bzw. Arbeitsabläufe.
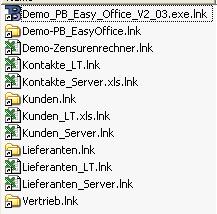
Beispiel 2
Dieses Beispiel (2) zeigt den Inhalt des Ordners "Kunden" aus dem ersten Beispiel. Er enthält eine Reihe von Links auf Tabellen und Ordner, die mit Kunden zu tun haben. Es ist u. U. sinnvoll Links, die an anderer Stelle bereits vorhanden sind auch hier einzustellen, wie eine Terminliste.

Beispiel 3
Hier ist der Inhalt des Ordners "Verwaltung" dargestellt (Beispiel 3). Ein Link auf die Basistabelle "Buchungen" ermöglicht von dort aus alle Buchungen und Zahlungsverfolgungen vorzunehmen. "CUX-PB" weist auf Fahrtenbuch und Spesenabrechnung, "PDA" zeigt auf die Verbindung zwischen PDA und Spesenabrechnung für manuelle Korrekturen. "Termine" weist auf die selbe Tabelle wie der Link im 1. Beispiel. So können in einem Arbeitsablauf auch übergeordnete Aufgaben eingebunden werden.
|
|
Arbeiten Sie in einem Arbeitsgang mit mehreren Dokumenten, so können Sie sie miteinander verlinken, um schnell von einem zum anderen zu kommen. Beispiel: Sie haben Zahlungsvorgänge zu verwalten und benutzen dazu ein Kassenbuch, ein Bankbuch und andere in Form einer Excel-Tabelle.
Erstellen Sie in den Überschriftenzeilen "Schaltflächen" ("Tasten"), indem Sie mit "Einfügen/Grafik/Auto Formen/Standardformen" ein  -Symbol für jede Tabelle einfügen. Dieses Symbol können Sie einfärben und beschriften. Wenn Sie ihm dann noch einen Hyperlink auf eine der anderen Tabellen zuweisen und das bei den anderen Tabellen analog dazu machen, können Sie schnell von Tabelle zu Tabelle schalten, egal, ob sie schon geladen ist oder nicht.
-Symbol für jede Tabelle einfügen. Dieses Symbol können Sie einfärben und beschriften. Wenn Sie ihm dann noch einen Hyperlink auf eine der anderen Tabellen zuweisen und das bei den anderen Tabellen analog dazu machen, können Sie schnell von Tabelle zu Tabelle schalten, egal, ob sie schon geladen ist oder nicht.

Bild 1
Das Bild oben zeigt ein Beispiel (4), wie man schnell zwischen verschiedenen Tabellen hin- und herschalten kann. Damit Sie sich nicht umgewöhnen müssen, sollten Sie in allen Dokumenten das gleiche "Tastenfeld" verwenden (also alle "Tasten" gleich anordnen) und der dem aktuellen Dokument zugeordneten "Taste" keinen Link zuweisen. Um es auch optisch deutlich zu machen, geben Sie ihr eine andere Farbe. Im Beispiel oben ist "Eingang" die aktive Tabelle. Der Taste ist kein Link zugeordnet. Um das optisch deutlich zu machen ist die "Taste" anders eingefärbt als die anderen, die zu einer anderen Tabelle führen.
Ein Basisdokument enthält Informationen und Links, mit denen Arbeitsabläufe vereinfacht werden können. Ein solches Dokument werde ich am Beispiel einer To Do-Liste beschreiben.
Eine Tabellenkalkulation wie Excel ist dafür ideal. Man kann Zellen farbig hinterlegen oder bedingt formatieren, Text mehrzeilig schreiben und mit Terminen arbeiten.
Die Beispieltabelle ist für eine Softwareentwicklung und ist in jedem Projektordner zu finden. Die Links auf laufende Projekte sind unter "Eigene Dateien\Firma" eingetragen. Damit bin ich sofort im Projektordner und kann nachsehen, was zu tun ist. Ein Link auf die To Do-Liste kann auch im Startmenü oder auf dem Desktop liegen, abhängig von der Arbeitsweise.

Bild 2
Die Spalten "Priorität" und "Termin" enthalten eine "bedingte Formatierung" (Format/Bedingte Formatierung). Dadurch ändern Sie abhängig vom Inhalt der Zelle oder dem Inhalt anderer Zellen ihre Farbe. Es können mehrere Bedingungen formuliert werden.
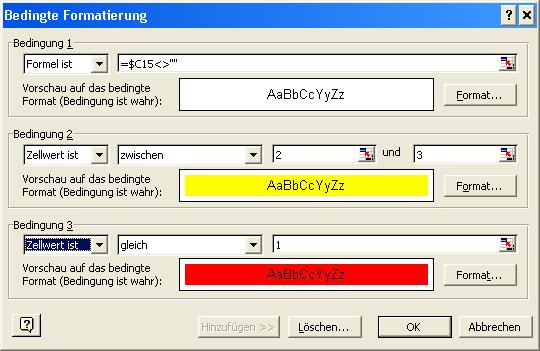
Bild 3
Im Beispiel oben werden die Prioritäten 2 und 3 gelb und 1 rot eingefärbt, aber nur, wenn unter "Erledigt" kein Eintrag vorgenommen wurde. (Zu beachten ist hierbei, dass die 1. Bedingung die höchste Priorität hat, die folgenden also nicht beachtet werden, wenn die 1. erfüllt ist.)
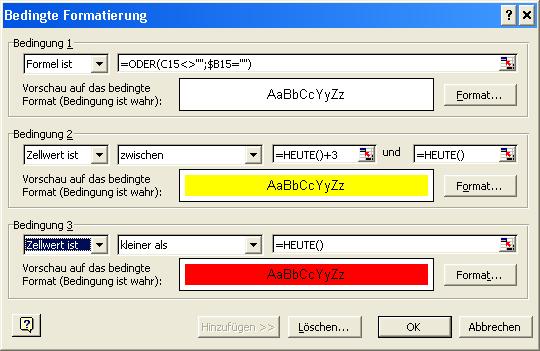
Bild 4
Die Termine sollen natürlich auch überwacht werden. Sie ändern ihre Farbe 3 Tage vor dem Termin nach gelb und werden zum Termin rot, es sei denn, die Aufgabe ist als erledigt gekennzeichnet. Selbstverständlich kann man dann die Zeile auch löschen. Doch manchmal ist es hilfreich nach längerer Zeit sagen zu können, wann die Aufgabe erledigt worden ist.
Jetzt fehlt nur noch eines: Der schnelle Weg zum Dokument, das zu bearbeiten ist, bis die Aufgabe erledigt ist. Dafür sorgt ein Hyperlink, der in der gleichen Zeile wie die zu erledigende Aufgabe eingetragen wird. Wie im Internet öffnet ein "Click" auf den Link das betreffende Dokument mit dem entsprechenden Programm.

Bild 5
Das Bild oben (5) zeigt rechts den Namen einer Tabelle, die die zu bearbeitenden Programme enthält. Ein "Click" auf diesen Link, und die Tabelle wird geöffnet. Das kann man auch mit anderen Dateitypen machen, egal ob Text, Bild, Video oder Ton. So gelangen Sie schnell und ohne Suche zu den Dokumenten, die Sie sehen wollen oder bearbeiten müssen.
Wenn man einige Programme installiert hat, wird das Startmenü schnell unübersichtlich. Auch wenn man genau weiß, was man sucht, läuft man einige Male daran vorbei, bis man es findet. Leider kann man bei der Installation das Startmenu nicht strukturieren. Das funktioniert nicht immer. Oft weiß man auch noch nicht, welche Gruppen sinnvoll sind.
Doch wie kann man es ändern?
Wenn Sie allein an Ihrem Rechner arbeiten und nicht verschiedene Benutzer angelegt sind, genügt es, auf die Start-Taste zu zeigen, die rechte Maus-Taste zu drücken und "Explorer" zu wählen, bzw. "Explorer - Alle Benutzer".
Leider können die möglichen Varianten bei den verschiedenen MS-Windows-Versionen hier nicht beschrieben werden, ohne Sie zu langweilen, daher beschreibe ich einen anderen Weg. Öffnen Sie den Windows-Explorer und suchen nach "Start". Auch wenn das Suchergebnis recht umfangreich wird, ist das der beste Weg, weil die Variationsmöglichkeiten der Schreibweise auch ausgenutzt werden und nicht sicher ist, dass Sie "Startmenü" immer finden. (Es kann z.B. auch "Start Menu" oder "Startmenue" u.s.w. heißen oder mehrere Schreibweisen vorkommen)
"Default User" ist die Kopiervorlage, wenn ein Benutzer angelegt wird. Er ist normalerweise unsichtbar. Aus diesen Ordnern wird die Liste des Startmenüs zusammengestellt. Der Inhalt von "All Users" erscheint bei allen Benutzern, darüber hinaus alles, was unter dem jeweiligen Benutzer im Startmenü steht. Bei Änderungen ist zu bedenken, wen sie betreffen sollen und welche Programme von welchem User verwendet werden sollen. Wenn Sie benutzerübergreifende Änderungen machen wollen, brauchen Sie unter Umständen Administratorrechte (NT, 2000, XP, …), sonst genügen die Benutzerrechte.
Vorüberlegungen:
Nun ist es wichtig, die richtigen Gruppen zu bilden. Das kann nach Arbeitsabläufen oder Aufgabenbereichen, oder über die Programmfunktion (Dateifunktion) geschehen. Das kann zum Beispiel sein: "Vertrieb\Werbung" und "Vertrieb\Kunden" u.s.w., oder "Grafik", "Textverarbeitung", "Tools" usw. Die Überlegungen sind ähnlich wie beim Anlegen einer Ordnerstruktur. Nehmen Sie sich etwas Zeit für diese Überlegungen und prüfen Sie, bei welchen Arbeitsschritten Sie die Programme suchen. Wenn es nicht auf Anhieb passt, geben Sie nicht gleich auf. Oft bedarf es mehrerer Anläufe, bis die Strukturen zu Ihren Aufgaben und Ihrer Arbeitsweise passen!
Legen Sie in dem jeweiligen Startmenü die nötigen Ordner an und verschieben die Links und Ordner an die gewünschte Stelle. Wenn nicht mehr als 15 Elemente in der jeweiligen Liste erscheinen, ist das Startmenü besonders übersichtlich.
Links, die sie ständig benötigen, z.B. den Windows Explorer, können Sie direkt in den Ordner "Startmenü" legen, er erscheint dann sofort, wenn Sie die Starttaste "drücken". Da der Desktop manchmal durch ein anderes Programm verdeckt ist, sind sie so schneller am Ziel.